13 R Markdownin luonti
Luo R Markdown -tiedosto (tiedostopääte .Rmd) valitsemalla RStudion valikosta File –> New File –> R Markdown (katso kuva alla).
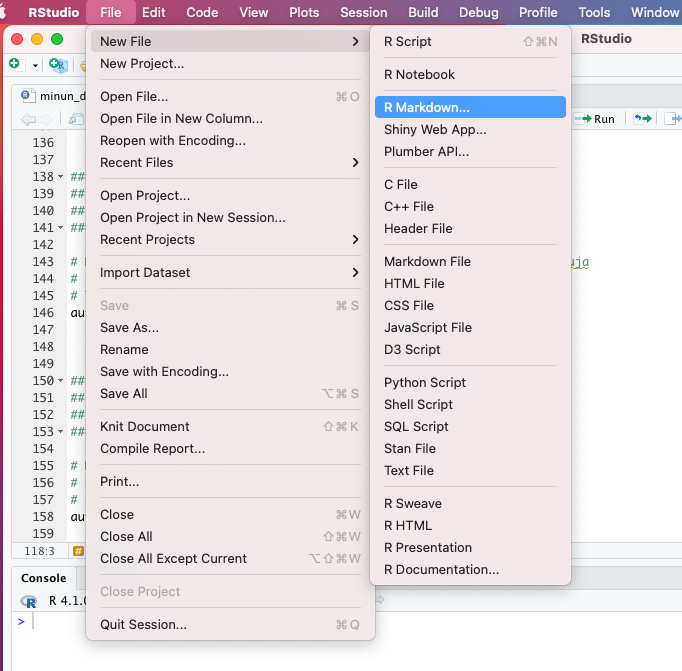
Seuraavaksi tulee valikko, josta voit valita, oletko työstämässä loppupeleissä verkkosivua (eli HTML-muotoista tiedostoa), PDF:ää vaiko Word-tiedostoa. Ohjelma ehdottaa sinulle HTML-tyyppistä julkaisua - hyväksy tämä ehdotus valitsemalla OK.
Täten tulee luoduksi uusi .Rmd-tiedosto, jonka osiot ovat seuraavat (katso myös kuva alla):
- YAML-otsikko aivan dokumenttisi alussa: sisältää asetuksia kuten valitsemasti työstettävän loppumuodon (HTML- vs. PDF- vs. Word-tiedosto)
- Markdown-tyyppinen vapaa tekstisi (esim. juuri nyt lukemasi tekstin olen sellaisella kirjoittanut)
- Erityiset koodi-“chunkit”, jotka voivat sisältää R:n ja muutamien muidenkin ohjelmointikielien koodia
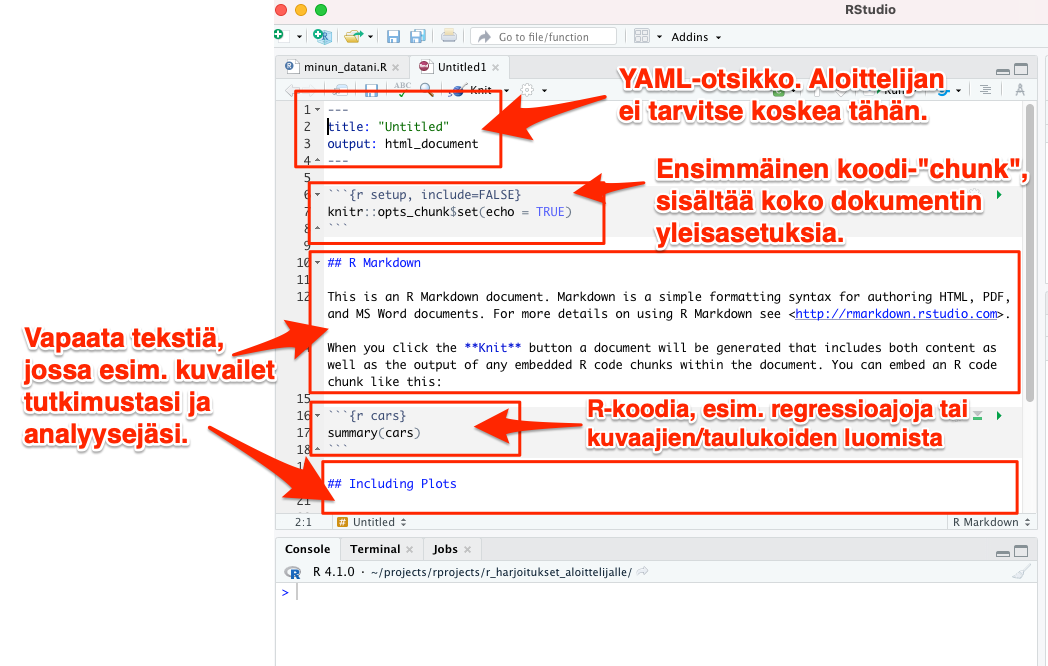
13.1 Kääntö lopputuotokseksi
RStudio loi sinulle R Markdown -tiedoston sabluunan, jossa on jo jonkin verran sisältöä. Voit samantien kääntää dokumentin valmiiksi lopputuotokseksi. Tee seuraavasti:
- Tallenna ensin tiedostosi valitsemalla File –> Save as… ja antamalla nimeksi esim: testailen_rmarkdownia.Rmd
- Paina sitten painiketta “Knit” tekstisi yläpuolella (katso kuva alla)
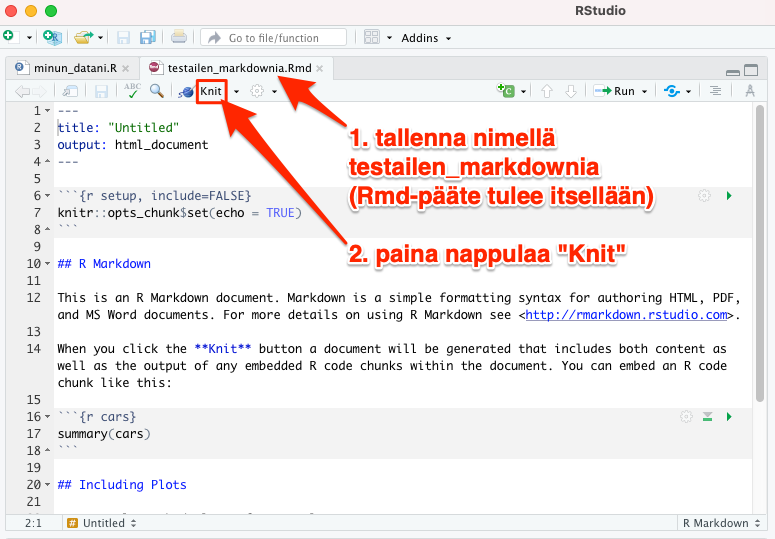
Tällöin RStudion oma web-selain avautuu, ja näet juuri kääntämäsi R Markdown -dokumentin lopputuloksen HTML-muodossa (eli ikään kuin “web-sivuina”). Jos kaikki meni ok, näet alla olevan näkymän:
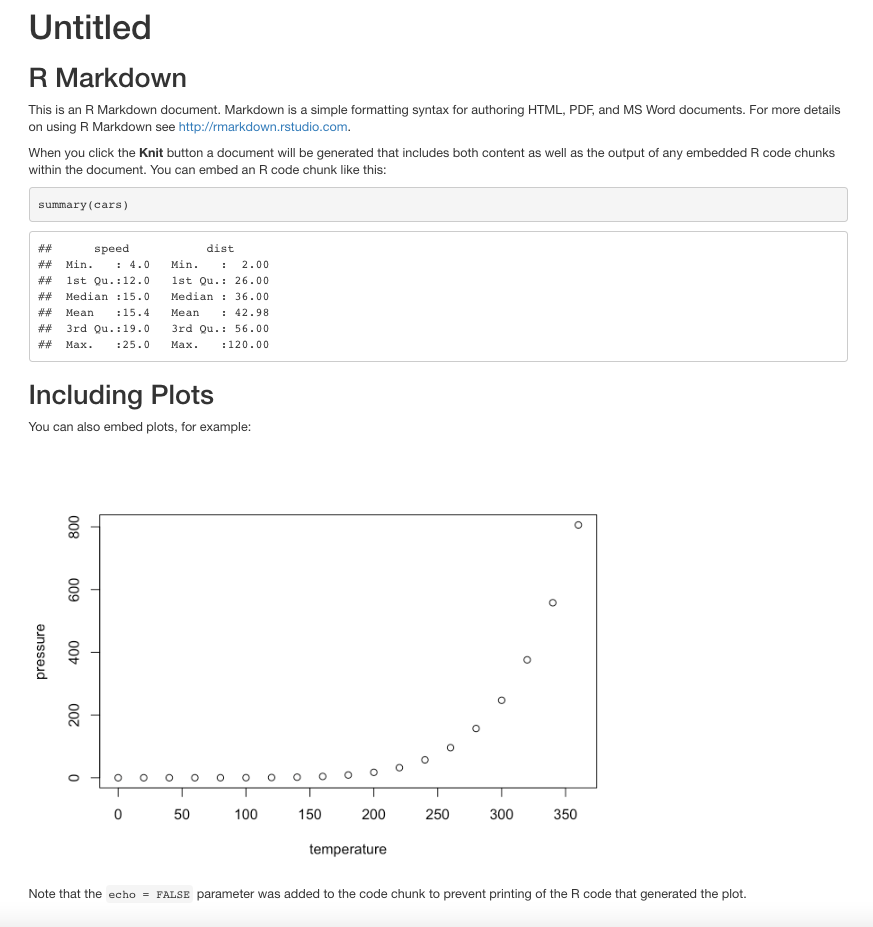
13.2 YAML-otsikko
YAML-otsikko on eristetty muusta dokumentista kahden ----tyyppisen viivarivin väliin. Jos olet aloittelija, sinun ei tarvitse koskea YAML-osioon ollenkaan. Voit aloittaa R Markdownin käytön suoraan sillä YAML-otsikolla, jonka RStudio sinulle loi, kun valitsit RStudion valikosta File –> New File –> R Markdown.
Jos kuitenkin olet innostunut kokeilemaan YAML:nkin säätöä, voit perehtyä online-ohjeisiin esim. kirjassa R Markdown: The Definitive Guide.
Saat helposti kyseisen sivun ohjeiden kanssa lisättyä dokumenttiisi esim. nimesi ja päivämäärän.
13.3 R Markdownilla kirjoittaminen
Itse R Markdown -koodi on pitkälti ihan tavallista tekstiä - aivan kuin kirjoittaisi Wordilla, Notepadilla jne. Lihavoidun tekstin saat aikaiseksi laittamalla tekstikohdan ympärille kaksi asteriskia: **Lihavoidun tekstin**. Kursivoidun tekstin saat aikaiseksi laittamalla vain yhden asteriskin kummallekin puolelle tekstiä: *Kursivoidun tekstin*.
13.4 “Chunkit”
Chunkeissa ajetaan analyysejä, tehdään taulukoita ja piirretään kuvia R-koodilla. Jokaisella chunkilla pitää olla oma yksilöllinen otsikkonsa, jonka keksit päästä; jos käytät kahdessa eri chunkissa samaa otsikkoa, R heittää sinulle herjan kun yrität kääntää dokumenttia nappulalla “Knit”.
Chunkit erotellaan vapaasta tekstistä - siis markdown-osiosta - kirjoittamalla kolme gravisaksenttia sekä ennen että jälkeen koodin. Gravisaksentti on erityisen tuttu ranskaa lukeneille. Jos et tiedä, miten näppäimistöstä saa gravisaksentteja ulos, voit aina copy-pastettaa niitä vaikkapa tästä pikaoppaasta, jota olet lukemassa.
Alla esimerkki toimivasta chunkista:
Kun mukana on yllä näkyvä echo=FALSE, nähdään käskyn plot(autoja2$hevosvoima, autoja2$bensankulutus) aikaansaama tuloste mutta ei itse koodia plot(autoja2$hevosvoima, autoja2$bensankulutus), kun R Markdown -dokumenttimme käännetään lopputuotokseksi.
Tarkempia tietoja siitä, miten säätelet optiolla echo sitä mitä lopputuotoksessa näkyy, voit halutessasi katsoa täältä.
13.5 Ensimmäinen chunk
Ensimmäinen chunk on erityinen: sen nimen tulee olla “r setup”. Tässä ensimmäisessä chunkissa säädät asetuksia, jotka koskevat kaikkia myöhemmin chunkeja. Lisäksi tässä voit ladata source- eli lähdetiedoston, josta äskettäin säätämäsi datasetti “autoja2” löytyy.
Tee seuraavat muokkaukset ensimmäiseen chunkiin:
- Kutsu dplyr-paketti library-komennolla
- Lisää minun_datani.R ensimmäiseen chunkiin
Ensimmäisen chunkin pitäisi näyttää seuraavalta:
```{r setup, include=FALSE}
knitr::opts_chunk$set(echo = TRUE)
library(dplyr)
source("minun_datani.R")
```
R-opas by Ville Langén is licensed under Attribution-ShareAlike 4.0 International